So without further adieu...... I am going to show you how to create a circle that you can use as a background on a layout, element, or frame. I will be using mine today as a frame. I am using Photoshop CS2 but from what I heard you can also do the same steps similarly in Elements. So lets get started!
Go to File and open whatever paper you want to use. I chose to use the swirly one.

Next, Go to the Marquee tool on the tool bar to the left, and make sure you have it set to the circle marquee.
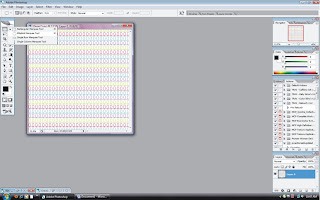
Now make a circle to your desired size. Also at this time you will want to go to File and create a NEW document and make sure it is 12 inches by 12 inches. Also make sure your resolution is always set to 300 pixels/inch!
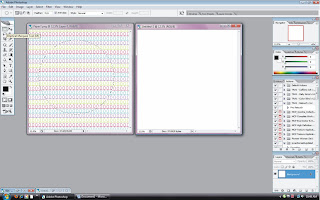
Next, make sure you are back onto the circle image and you will want to click on the move tool (Arrow) and then hold it down on your circle, you will see a little pair of scissors show up and move the circle to your layout(if you want to use it)or delete it as I have.
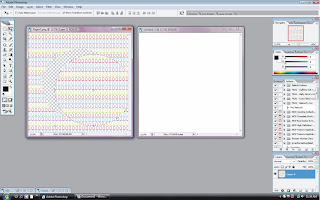
Go back to your marquee tool and make another circle, outside of the deleted one. Now, go to the move too and move the new circle to your layout or new document.
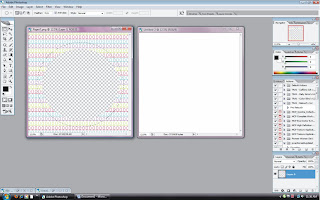
On the New Doc or Layout as I like to call it, you can change the size of the circle to whatever you desire. One little tip to help you keep the dimensions locked is to hold down the shift key as you are using the mouse on the perimeter sizer to make it the size you want. * I also at this time, picked a paper (teal) for my main background. You can use just the one or you can picked new papers and repeat the steps to make more circles. Have fun with it, try shadowing or embossing them by going to the Layer tab and clicking on Layer Style.
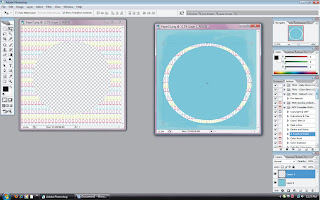
Finally, build a layout as you like. You can create multiple circles or use the one as a frame as I did!

Whatever you do, I hope the tips in here will help you and also give you a few ideas!
I hope you had a wonderful Christmas with your families and enjoying yourselves! Have a safe New Year!!!
Your friend,



































